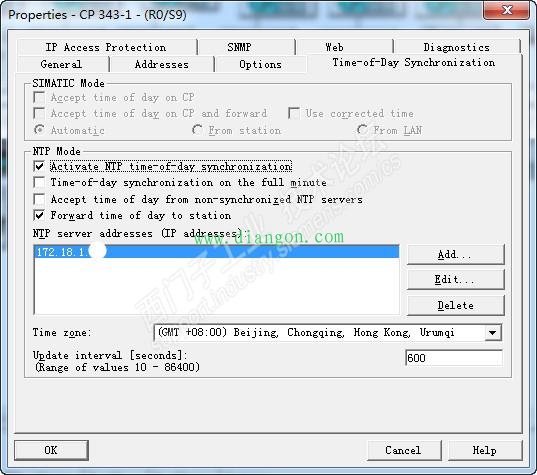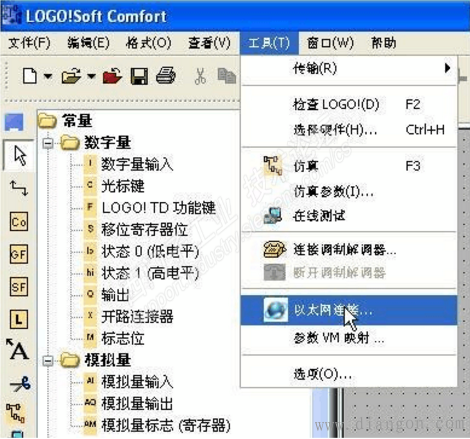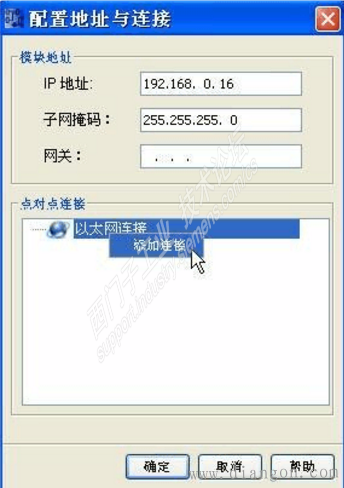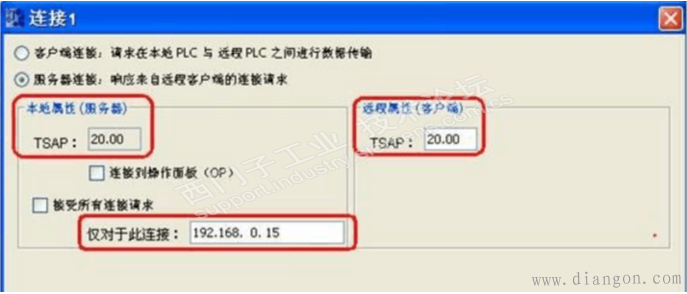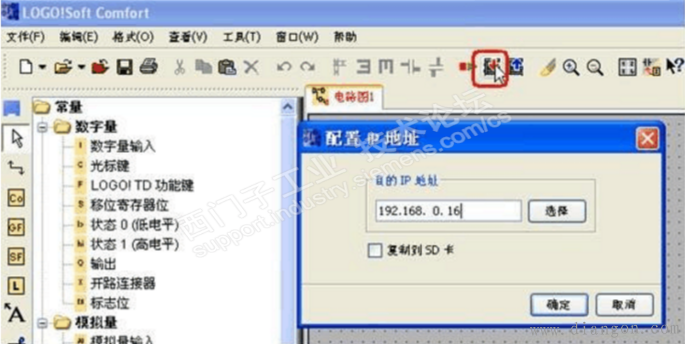| 公司有一个时间同步服务器,MES系统想让设备的时间保持一致,这样他们的报表会比较准确。因为plc同MES系统是通过CP343-1来做数据交互的,所以我想利用这个通信模块来实现时间同步。 1. 双击硬件组态中的CP343-1,打开时间、日期同步对话框。勾选“Forward time of day to station”. 再输入时间同步服务器IP地址和同步频率。
|
| 以前的项目中偶尔会接触到电源负端接地,但是个人设计中从来没有进行电源负端接地。这次S7-1200样册上明确指出了电源负端接地,有几分疑问,于是不得不来论坛求助同行。当然有很好的回帖: 这么多年,我发现,在我们的传动系统里,只要是M与机壳PE短路了,就会干扰严重。甚至还容易坏接口元件。所以一般都是把M与地悬浮布置。外壳除了大面积导体连接意外,还要可靠的地线连接。 kdrjl:但是也确实看到许多的实例,讲述M与大地短接。包括许多进口的系统,也是这么干的。早期的西门子传动系统,M都是通过一个小电感与外壳链接的。特别是模拟时代的产品。 由此,接地还真的是一个比较复杂问题,《接地指南》这本书给出了许多的原则和方法,照着去做,慢慢体会吧。 我们用plc时,M都要与电气柜的外壳隔离。如果短路,还哦要特意的处理一下,让其与外壳绝缘。
还 真不一定 ! |
| LOGO! 0BA7的网络通讯功能,必须通过LOGO! Soft Comfort V7.0软件实现。首先通过软件为LOGO! 0BA7模块分配连接,如图1
|
- 6SL3040-1MA00-0AA0 2023-10-26
- 6SL3055-0AA00-4BA0 2023-10-26
- 6SL3040-0MA00-0AA1 2023-10-26
- 西门子输出电抗器6SE7032-6ES87-1FE0 2023-10-26
- 西门子输出电抗器6SE7031-8ES87-1FE0 2023-10-26
- 西门子6SL3120-1TE15-0AD0 2023-10-26
- 西门子6SL3120-1TE15-0AA4 2023-10-26
- 西门子6SL3120-1TE13-0AD0 2023-10-26
- 西门子6SL3120-1TE13-0AA4 2023-10-26
- 6SL3120-2TE21-8AD0 2023-10-26